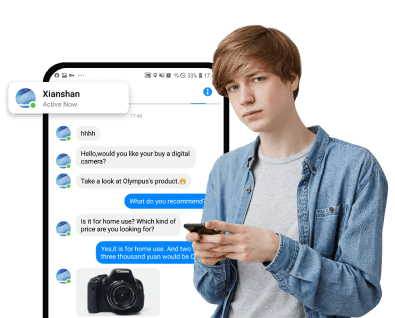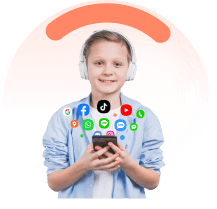In the fast-paced world of smartphones, it's easy to overlook important notifications. Whether it's a missed message, a crucial reminder, or an update from your favorite app, the constant influx of notifications can be overwhelming. Fortunately, Android devices offer a solution - the Notification History feature.
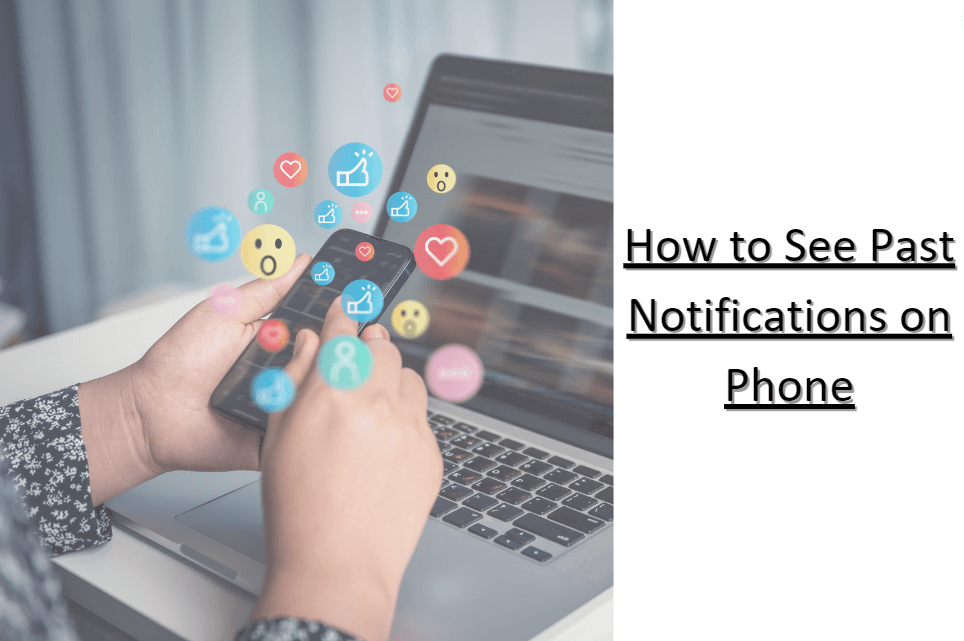
In this article, we'll guide you through the process of accessing and exploring your Android notification history. Discover how to retrieve those cleared messages, revisit reminders, and gain a comprehensive overview of your digital interactions. With a few simple steps, you can unlock the power of your device's notification log and never miss a beat again.
In this article:
Is There a Way to See Notification History?
If you've ever missed a notification or accidentally swiped one away, you might be wondering if there's a way to check your cleared Android notification history. Sorry to break it but It depends, and here are some facts what you ought to know beforehand:
- Availability across devices: Not all Android devices have the notification history feature available by default. For example, Samsung's One UI might have this feature turned off initially. However, from Android 11 onwards, this feature is generally more accessible.
- Time limit for notifications: Android maintains a log of your notifications, but only for the past 24 hours. This limit is set due to storage considerations, ensuring your device's performance isn't hindered by excessive data retention.
How to Enable Notification History on Android
Here in this section, you’ll learn how to enable notification history on different Android devices.
2.1 How to turn on notifications on stock Android
- Step 1: Swipe up to access the app drawer;
-
Step 2: Tap the cog wheel icon for “Settings”;
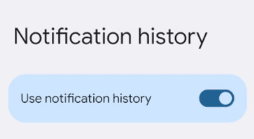
- Step 3: Navigate to “Notifications” > “Notification history”. Enable the “Use notification history” toggle if it’s not switched on.
2.2 For Samsung devices with One UI:
- Step 1: Swipe up to open “Settings”;
-
Step 2: Go to “Notifications” > “Advanced settings”;
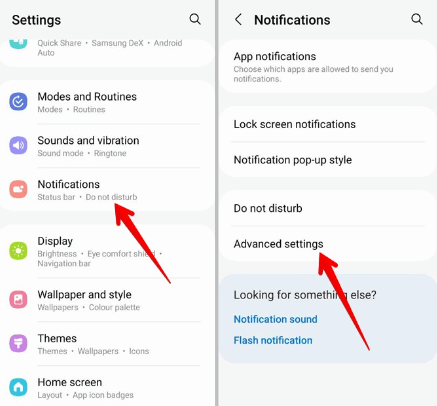
- Step 3: Select “Notification history” and enable the "Notification history" toggle.
2.3 For other Android devices:
- If you're using a Pixel, OnePlus, Moto, or similar phone, you can create a shortcut for the “Notification Log” by adding the “Settings” widget and selecting “Notification Log”.
- For phones where the “Settings” widget is not available, consider using Nova Launcher or Activity Launcher to access the notification log.
- Samsung phone users can use the Nice Catch app from the Galaxy App Store to create a shortcut for the notification log.
Remember, Android only keeps the last 24 hours of notifications in its history, and enabling this feature can help you manage missed or accidentally dismissed notifications more effectively.
KidsGuard Pro: Old Notification History Logger
KidsGuard Pro is a robust parental control app on Android that goes beyond simply logging notifications. If you need to keep tabs on your kids’ Android devices. Here's what sets it apart:
Detailed notification logging:
- Capture every notification from each app, displaying the time and details clearly;
- Reveal the last-used apps along with its notification information in an easy-to-read format.
Advanced monitoring features:
- Monitors a wide array of data, including SMS, calls, and social media activity;
- Offers real-time GPS and Wi-Fi location tracking;
- Allows remote operations like taking screenshots, recording calls, and activating the microphone;
- Keeps track of keystrokes, which can include messages, passwords, and usernames.
User-friendly and stealthy:
- Simple and intuitive layout for ease of use;
- Operates in hidden mode, remaining 100% undetectable;
- Provides options to clear historical data and exclude certain apps from the log.
KidsGuard Pro caters to a variety of needs, from ensuring children's safety to managing notification spam. Therefore, it’s quite useful to view past notifications on your kid’s Android devices. Don’t know how to do it? Keep on reading:
- Step 1: Register for a new account for KidsGuard Pro and opt for a well-suited plan to access the complete set of features, including the notification history log;
- Step 2: Install it on the target Android device by following the payment confirmation email when you successfully make the purchase;
- Step 3: When ready, login to the User Center and navigate to the online dashboard. Select “Phone Logs” > “Notification”. All the push notifications will be chronologically displayed on the panel.
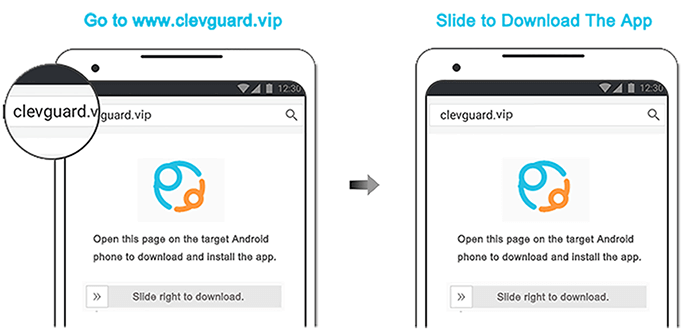
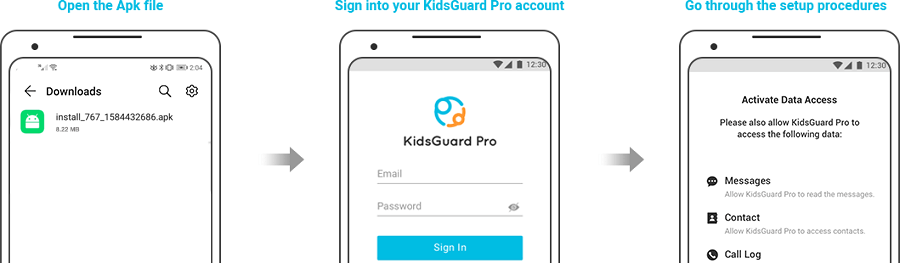
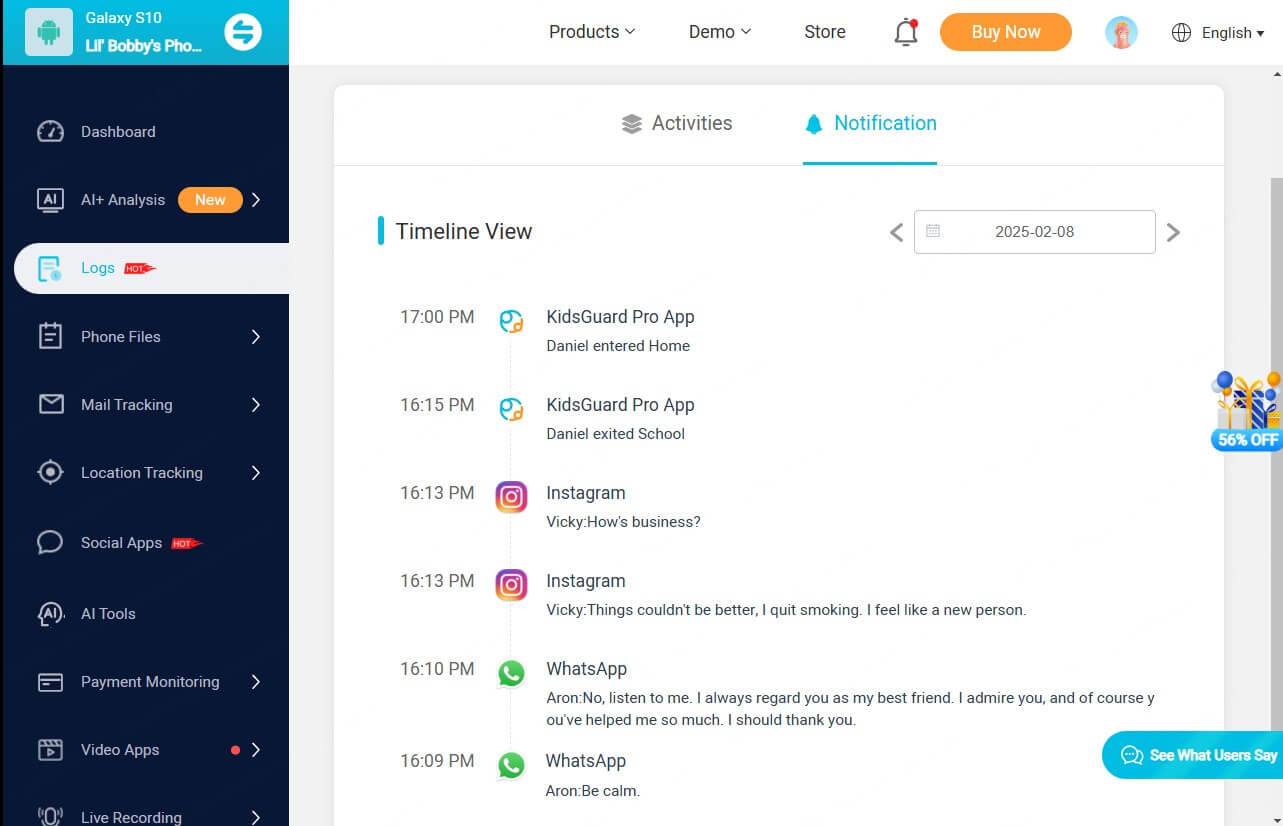
All in all, KidsGuard Pro is an ideal option for parents who are seeking to monitor their kid’s Android devices closely. Its tiered pricing strategy and powerful functionality make it a go-to choice to safeguard children’s online safety.
See Past Android Notification History Log
To view your past notification history on Android, follow these steps for a chronological display of alerts:
Access via the Settings App:
- Step 1: Open your device's Settings app;
- Step 2: Scroll to and select “Apps & notifications” or the option with a similar name;
- Step 3: Tap on “Notifications” to find the “Notification history” option;
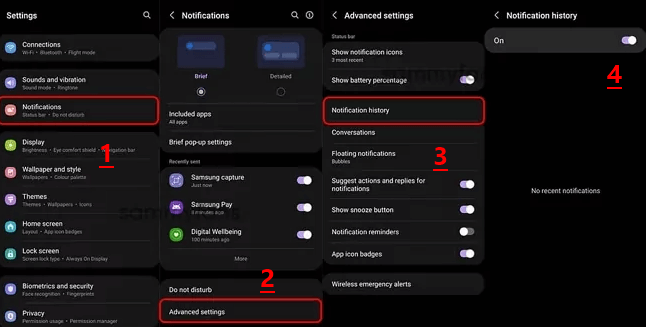
Here, you can see your past notifications displayed in chronological order.
Access via Notification Shade:
For Google Pixel phones, swipe down to expand the notification shade.
Look for the “History” button typically located at the bottom of the shade and tap on it to view your Notification Log.
On other Android devices, you may need to navigate through the settings menu to view the notification history, as there might not be a direct shortcut in the shade.
Please note that while Android does not offer a direct way to place a notification history shortcut on the home screen, these methods provide quick access to your past notifications. Remember, this feature is particularly useful for reviewing alerts that you might have missed or dismissed accidentally.
Final Thoughts
Throughout this guide, we've navigated the diverse pathways to access and manage Android notification history. For those eager to delve deeper and possibly see cleared notifications on kids’ Android phones, the KidsGuard Pro app provides a more granular approach, promising peace of mind with its detailed logging system. Explore KidsGuard Pro' exceptional features and elevate your digital parenting to the next level.
FAQ about Seeing Past Notifications:
Q: Is there a way to view hidden notifications on my Android phone?
A: To view hidden notifications on Android, you may need to adjust your settings:
- Step 1: Open the "Settings" app on your phone;
- Step 2: Go to “Apps & notifications”, then tap on “Notifications”;
- Step 3: Under the “Lock screen” section, tap on “Notifications on lock screen” or “On lock screen”;
- Step 4: Choose “Show alerting and silent notifications”. On some devices, you may select “Show all notification content”.
Click a star to vote