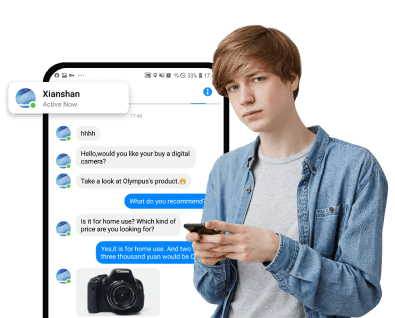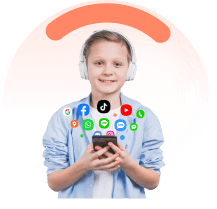Facing issues with your Snapchat notifications not working can be frustrating, especially when you're missing out on timely snaps and messages. This problem might stem from a variety of reasons, such as bugs within the app, server-related issues, or permission settings on your device that are limiting notifications.
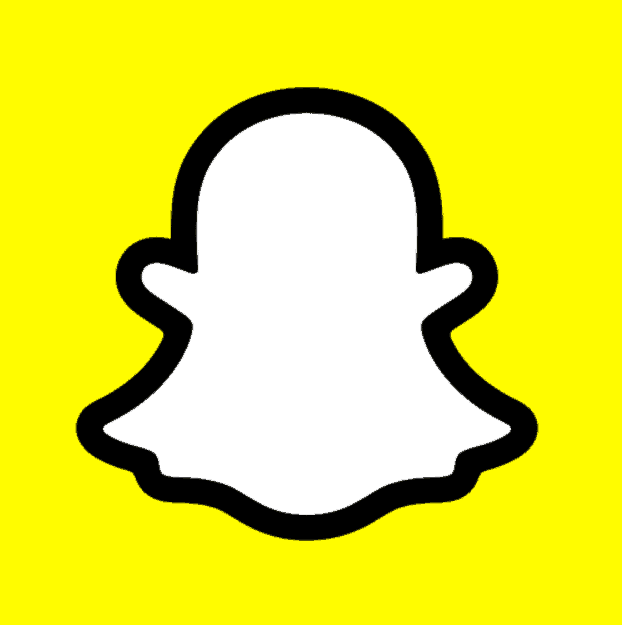
In this article, we'll explore several troubleshooting steps to address why your Snapchat are not sending notifications. Get ready to keep yourself in the loop with all the snaps you care about.
In this article:
- 1. 10 Possible Reasons Why Snapchat Notifications Not Working
- 2. How to Fix Not Getting Snapchat Notifications
- 2.1 FamiEyes: Professional notification history logger
- 2.2 Check Snapchat notifications settings
- 2.3 Update your Snapchat
- 2.4 Clear the Snapchat App Cache
- 2.5 Check for “Do Not Disturb” Mode
- 2.6 Check app permission to receive notifications from Snapchat
- 2.7 Check Internet Connection
- 2.8 Contact the support team
- 3. Recap
1. 10 Possible Reasons Why Snapchat Notifications Not Working
You may have already come across such problems: “why am I not getting notifications from Snapchat” or “my Snapchat notifications are on but not working”. This can possible be caused by the following reasons:
- Settings misconfiguration: Check if notifications are enabled both in the Snapchat app and your device settings. Sometimes, accidental changes or updates can disable notifications.
- App permissions: Ensure that Snapchat has permission to send notifications. On both iOS and Android, you can manage app permissions in your device settings.
- Background app refresh: Make sure background app refresh is enabled for Snapchat. This allows the app to fetch new data and notifications even when it's not actively open.
- Battery optimization: Some devices have aggressive battery optimization settings that can prevent apps from running in the background, thereby affecting notifications. Check if Snapchat is exempt from such optimizations.
- App version: Ensure that you have the latest version of Snapchat installed. Outdated versions might have bugs or compatibility issues that affect notifications.
- Server issues: Sometimes, Snapchat's servers may experience issues, resulting in delayed or failed notifications. In such cases, you'll need to wait until the issue is resolved on Snapchat's end.
- Internet connection: Poor or unstable internet connection can prevent notifications from being delivered promptly. Make sure you have a stable internet connection.
- Device-specific issues: Certain device models or configurations may have specific issues with Snapchat notifications. Checking online forums or contacting Snapchat support might help if your device is known to have compatibility issues.
- Do Not Disturb mode: Ensure that your device isn't in "Do Not Disturb" mode, which silences all notifications.
- Account issues: In rare cases, there might be issues with your Snapchat account that affect notifications. Contacting Snapchat support can help diagnose and resolve such issues.
2. How to Fix Not Getting Snapchat Notifications
This section elaborates on several fixes to Snapchat notifications not working. From checking your notification settings and ensuring the app is updated, to verifying your internet connection and more. By following these handy fixes, you can resolve issues related to not getting Snapchat notifications and restore your app's functionality.
2.1 FamiEyes: Professional notification history logger
FamiEyes, a dedicated parental monitoring app on both Android and iOS, has incorporated a useful feature to log the old notifications. Therefore, users can view the notification history for future use. No matter it’s notifications from Snapchat or other social apps, this app can easily log every notification once installed on the target phone.
- Step 1: Register for an account and opt for a pricing plan to access the Snapchat notifications.
- Step 2: Check your inbox if a confirmation email arrives. Open the email and follow the guide to install the app on the target phone.
- Step 3: Use your account to login to the User Center and navigate to the online dashboard. Select “Phone Logs” > “Notification” to see the notification history here. Additionally, you can adjust the time range by clicking on the calendar.
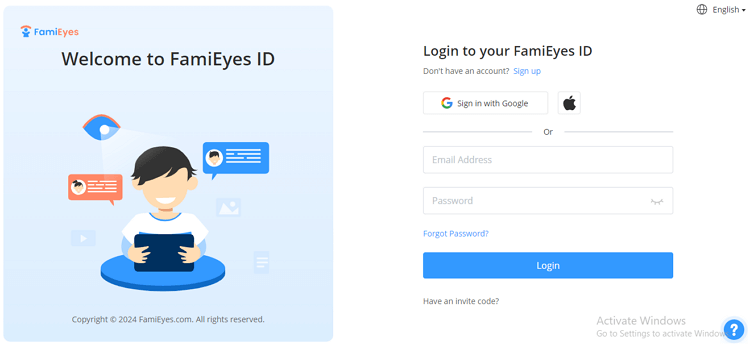
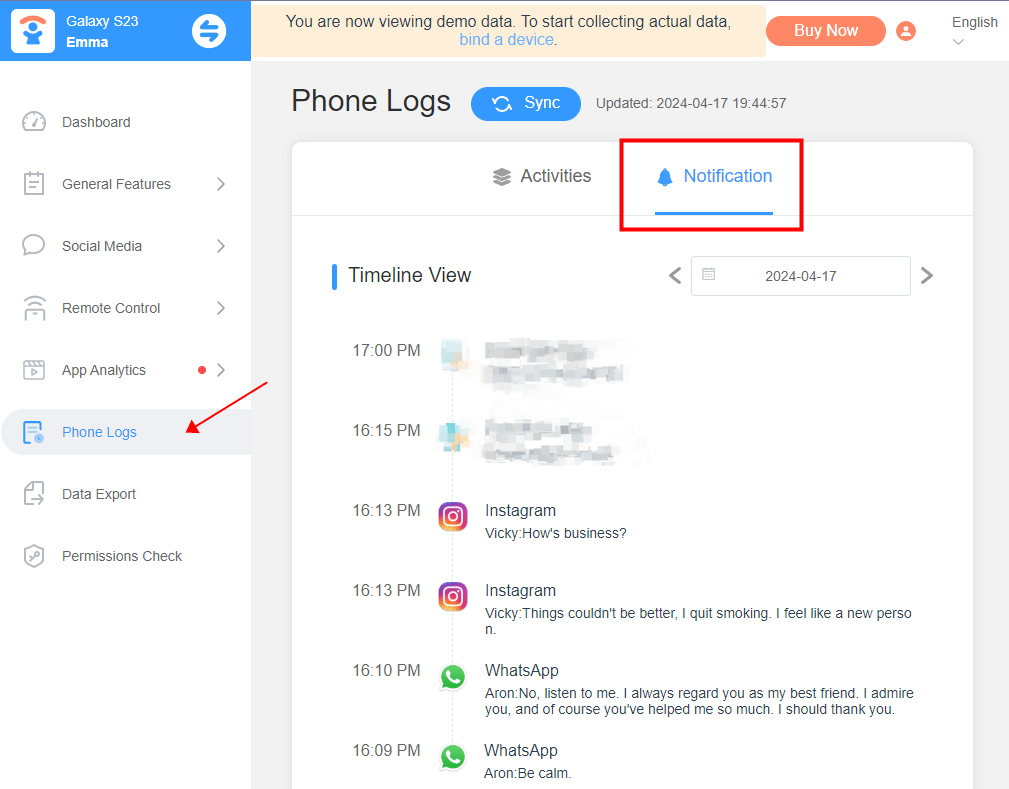
2.2 Check Snapchat notifications settings
To effectively troubleshoot why you are not getting Snapchat notifications, it's crucial to first check your notification settings within both the Snapchat app and your device. Here’s a detailed guide on how to navigate these settings:
In the Snapchat app:
- Step 1: Tap your profile picture. Tap the icon for "Settings".
- Step 2: Go to “Notifications” and turn on “Enable Notifications”.
- Step 3: Adjust Story and Chat notifications if needed.
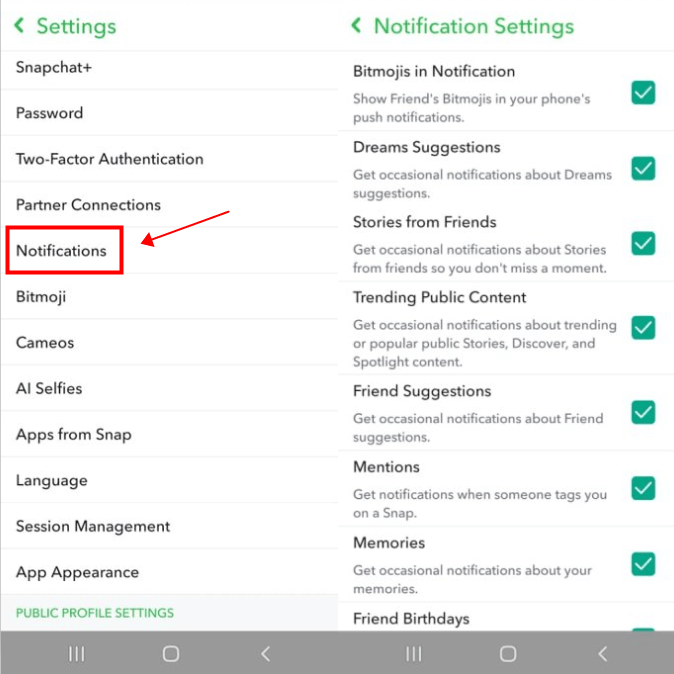
On your device:
- Step 1: Open “Settings” and find “Notifications” and select Snapchat.
- Step 2: Make sure notifications are allowed, including sound and banners.
- Step 3: Remember to allow notifications during “Do Not Disturb” mode.
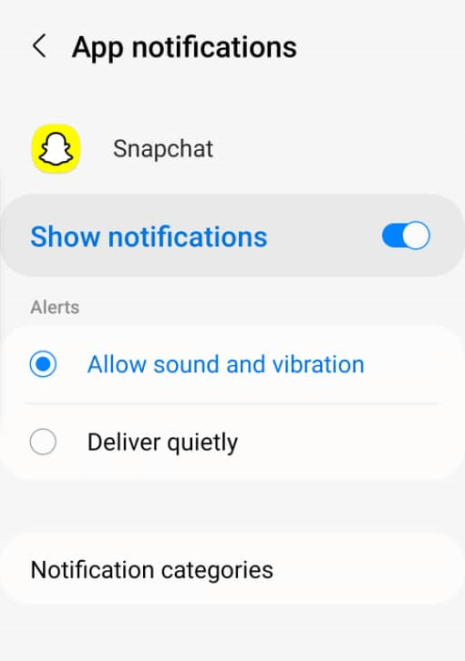
Some devices may need extra permissions like “Background App Refresh”.
People also read:
2.3 Update your Snapchat
Ensuring your Snapchat app is up-to-date is crucial for its optimal performance and functionality. Here's how you can update Snapchat on various devices:
For iOS Users:
Manual update:
- Step 1: Open the App Store. Tap your profile icon at the top of the screen.
- Step 2:Scroll down to see pending updates and release notes. Tap “Update” next to the Snapchat app if available.
Automatic updates:
- Step 1: Go to “Settings” > “App Store”.
- Step 2:Toggle “App Updates” to enable automatic updates.
Force update:
- Step 1: Navigate to “Settings” > “General” > “iPhone Storage”.
- Step 2:Find Snapchat and select “Offload App”, then tap “Reinstall App”.
For Android Users:
Manual update:
- Step 1: Open the Google Play Store. Search for Snapchat.
- Step 2: Tap “Update” if the button is visible.
- Step 1: Open the Play Store and tap your profile icon.
- Step 2: Go to “Settings” > “Network preferences” > “Auto-update apps”.
- Step 3: Choose “Over any network” or “Over Wi-Fi only”.
- Step 1: Clear the Snapchat app cache from your device settings.
- Step 2:Delete and reinstall Snapchat.
- Step 1: Tap on your profile picture in the top-left corner. Tap the gear icon in the top-right corner.
- Step 2: Scroll down and select “Clear Data”. Tap on “Clear Cache” at the bottom of the page. Click “Clear” to finalize the clearing process.
- Step 3: The app will automatically restart once the cache is cleared.
- Step 1: Tap your profile icon in the top-left corner. Tap the gear icon in the top-right corner.
- Step 2: Scroll down and choose “Clear Cache”. Tap “Continue” to clear the cache.
- Step 1: Go to “Settings” > “Focus” > “Do Not Disturb”.
- Step 2: Here, you can set schedules, select which notifications are allowed, and apply Focus Filters. If your device is on iOS 15 or later, you can link a custom Lock Screen wallpaper to activate DND automatically.
- Step 3: Change notification delivery settings from “While iPhone is Locked” to “Always” to silence notifications regardless of the phone's usage.
- Step 1: Use the code Global.getInt(getContentResolver(), "zen_mode") to check the DND status. The values are 0 (Off), 1 (Priority Only), 2 (Total Silence), and 3 (Alarms Only).
- Step 2: Navigate to "Settings" > "Sounds" > "Do Not Disturb". Here, you can configure exceptions and set rules for events and alarms.
- Step 1: Open the “Settings” app on your device. Scroll down and find “Snapchat” in the list of installed apps.
- Step 2: Tap on “Snapchat” to view its settings. Check if the toggle next to “Allow Notifications” is enabled. If not, enable it.
- Step 3: Additionally, ensure that other relevant settings, such as “Allow Notifications”, “Background App Refresh”, and “Cellular Data” are enabled as needed.
- Step 1: Open the “Settings” app on your device. Scroll down and tap on “Apps” or “Application Manager”, depending on your device.
- Step 2: Find and tap on “Snapchat” in the list of installed apps. Tap on “Permissions” or “App Permissions”.
- Step 3: Check if “Notifications” permission is enabled. If not, toggle it on. Besides, ensure that other relevant permissions, such as “Storage”, “Contacts”, or “Location”, are enabled as needed.
Automatic updates:
Force Update:
2.4 Clear the Snapchat App Cache
Clearing the cache on your Snapchat app can often resolve issues with notifications not working, as it removes temporary files that may be causing glitches. Here’s how to clear the cache on both iPhone and Android devices:
For iPhone Users:
For Android Users:
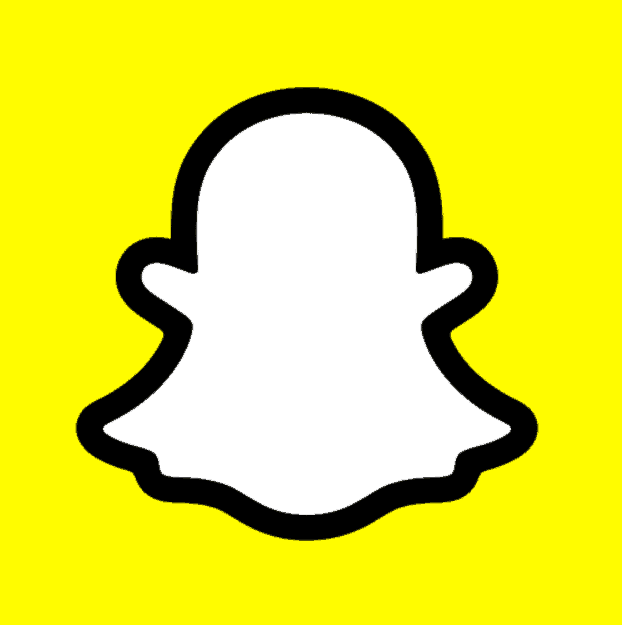
Clearing the cache does not affect your saved data like login credentials or personal snaps but helps in troubleshooting and improving app performance by freeing up storage space.
2.5 Check for “Do Not Disturb” Mode
To ensure that your Snapchat notifications are working correctly, it's crucial to verify that your phone is not set to Do Not Disturb (DND) or Focus mode. These settings can prevent notifications from appearing even if your Snapchat and device notifications are properly configured. Here’s how to fix your Snapchat notifications now sending by adjusting “Do Not Disturb” settings:
For iPhone Users:
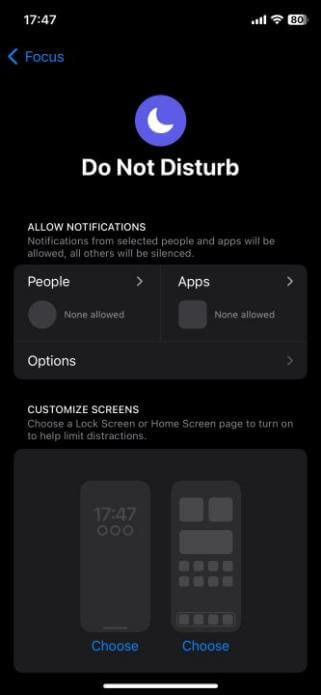
For Android Users:
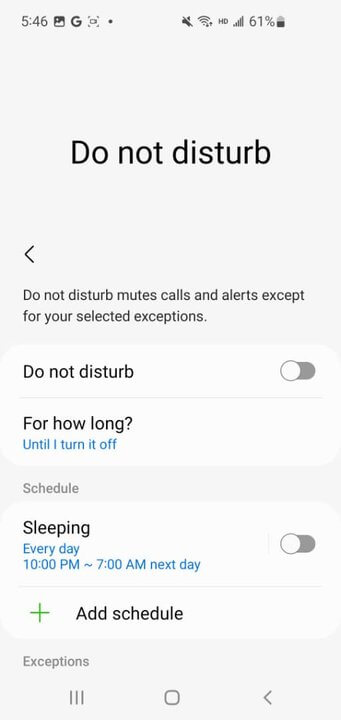
By carefully managing your Do Not Disturb settings, you can avoid missing critical notifications from Snapchat and ensure you're always connected to your social circles.
2.6 Check app permission to receive notifications from Snapchat
Ensure that Snapchat has permission to send notifications. On both iOS and Android, you can manage app permissions in your device settings.
For iOS (iPhone/iPad):
For Android:
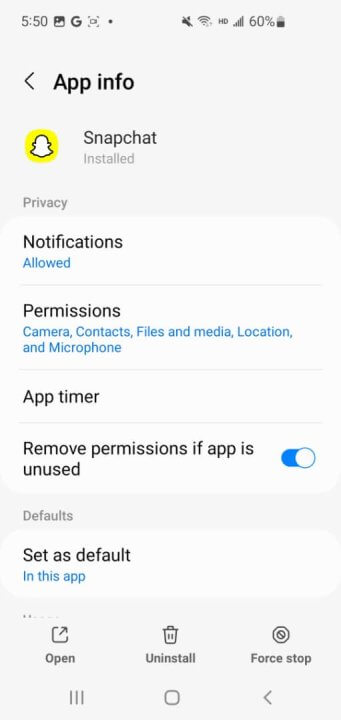
2.7 Check Internet Connection
A stable internet connection is essential for receiving notifications promptly on your Snapchat app. Here are the steps to ensure your connectivity supports Snapchat notifications:
Wi-Fi users: Ensure your device is connected to Wi-Fi. Check the signal strength by looking at the Wi-Fi icon; a weak signal might need resetting your modem or moving closer to it.
Cellular data users: Verify that your cellular data is active. For restricted data settings, ensure Snapchat has permission to use data in the background.
2.8 Contact the support team
If you have tried the abovementioned methods but still haven’t worked things out, maybe it’s not your problems. Here are possible reasons that your Snapchat notifications are on but not working:
Server issues: Sometimes, Snapchat's servers may experience issues, resulting in delayed or failed notifications. In such cases, you'll need to wait until the issue is resolved on Snapchat's end.
Device-specific issues: Certain device models or configurations may have specific issues with Snapchat notifications. Checking online forums or contacting Snapchat support might help if your device is known to have compatibility issues.
Account issues: In rare cases, there might be issues with your Snapchat account that affect notifications. Contacting Snapchat support can help diagnose and resolve such issues.
3. Recap
Throughout this article, we addressed the common issue of Snapchat notifications not working, exploring a variety of solutions tailored to restore your app's alert functionality. If you need a phone monitoring app to see your someone’s Snapchat notifications, FamiEyes can be a reliable tool.
Click a star to vote