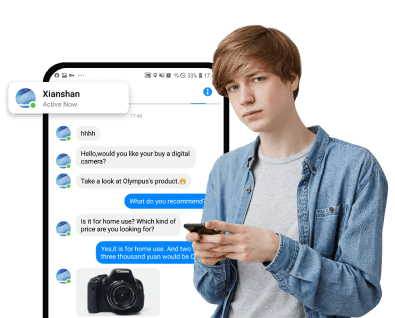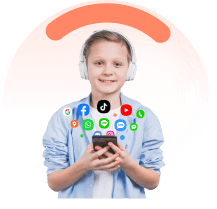FamiEyes Support: Monitor Devices with Others' Permission.
In this article:
Discovering how to see hidden photos on iPhone taps into the iOS feature designed to keep certain images private from the main camera roll. Photos manually hidden by users are moved to a concealed folder named "Hidden," located under "Utilities" in the Photos app.
This article will guide you through the process of uncovering hidden photos, using tools like for when you're curious about your children’s hidden snapshots, and tips for managing your own concealed pictures. Here you'll learn how to uncover the hidden album on iPhone and responsibly handle the privacy that comes with it.
What and Where Is a Hidden Album for iPhone
The iPhone's Hidden Album is a feature in the Photos app that allows users to hide certain photos or videos from the main library. This can be useful for keeping sensitive or private content away from prying eyes, especially if you share your device with others.
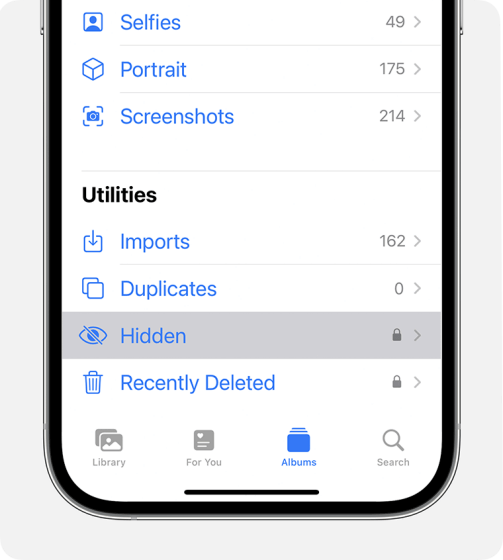
- To locate and manage the hidden album on your iPhone, follow these comprehensive steps:
- Start by launching the Photos app on your iPhone. Tap on the "Albums" tab at the bottom of your screen.
- In the Albums tab, scroll down to find the "Utilities" section. Under Utilities, you'll see the "Hidden" album. This is where all your hidden photos and videos are stored.
If the Hidden album is not immediately visible, go to "Settings" > "Photos" and toggle on the "Show Hidden Album" option. For iOS 16 and later, authentication via Face ID, Touch ID, or passcode is necessary to access the hidden photos due to enhanced security features.
How to See Someone’s Hidden Photos on iPhone
is a specialized monitoring tool designed to help you view hidden photos on an iPhone, ensuring safety and oversight, especially for parental control. Here’s how to use to access hidden photos on someone else’s iPhone:
- Step 1: Sign up for by visiting their official website. Choose a suitable subscription plan that meets your monitoring needs.
- Step 2: Follow the instructions provided by to install the app on the target iPhone. You might need physical access to the device depending on the iOS version.
- Step 3: Configure the app settings on the target iPhone to start monitoring. This includes granting necessary permissions for the app to access photos.
- Step 4: Log in to your dashboard from any web browser. On the dashboard, locate the “Photos” section. Here, you will find all the photos stored on the device, including those in the hidden album.
Key features of KidsGuard Pro
- Gallery monitoring: Track and access photos and videos stored on the device, including those hidden ones;
- Call history tracking: Monitor and log incoming, outgoing, and missed calls on the target device, such as the caller's number, call duration, and timestamps;
- SMS monitoring: Track and read text messages (SMS) sent and received on the device. Capture the content of the messages as well as details like sender and recipient information;
- Phone location tracking: Track the or historical location of the device and monitor the device's movements and whereabouts;
- Browser history: Track the websites visited on the device's web browser and capture URLs, timestamps, and other browsing history details;
- WhatsApp monitoring: Monitor WhatsApp messages, including text messages, multimedia files, and other activities.
How to Find Hidden Pictures on iOS
It’s extremely easy to find hidden images on an iPhone, you just need to follow the steps below:
- Step 1: Start by launching the Photos app on your iPhone or iPad.
- Step 2: Tap on the "Albums" tab located at the bottom of your screen.
- Step 3: Scroll down to the "Utilities" section and select the "Hidden" album to view your hidden photos and videos.
How to unhide photos on iPhone
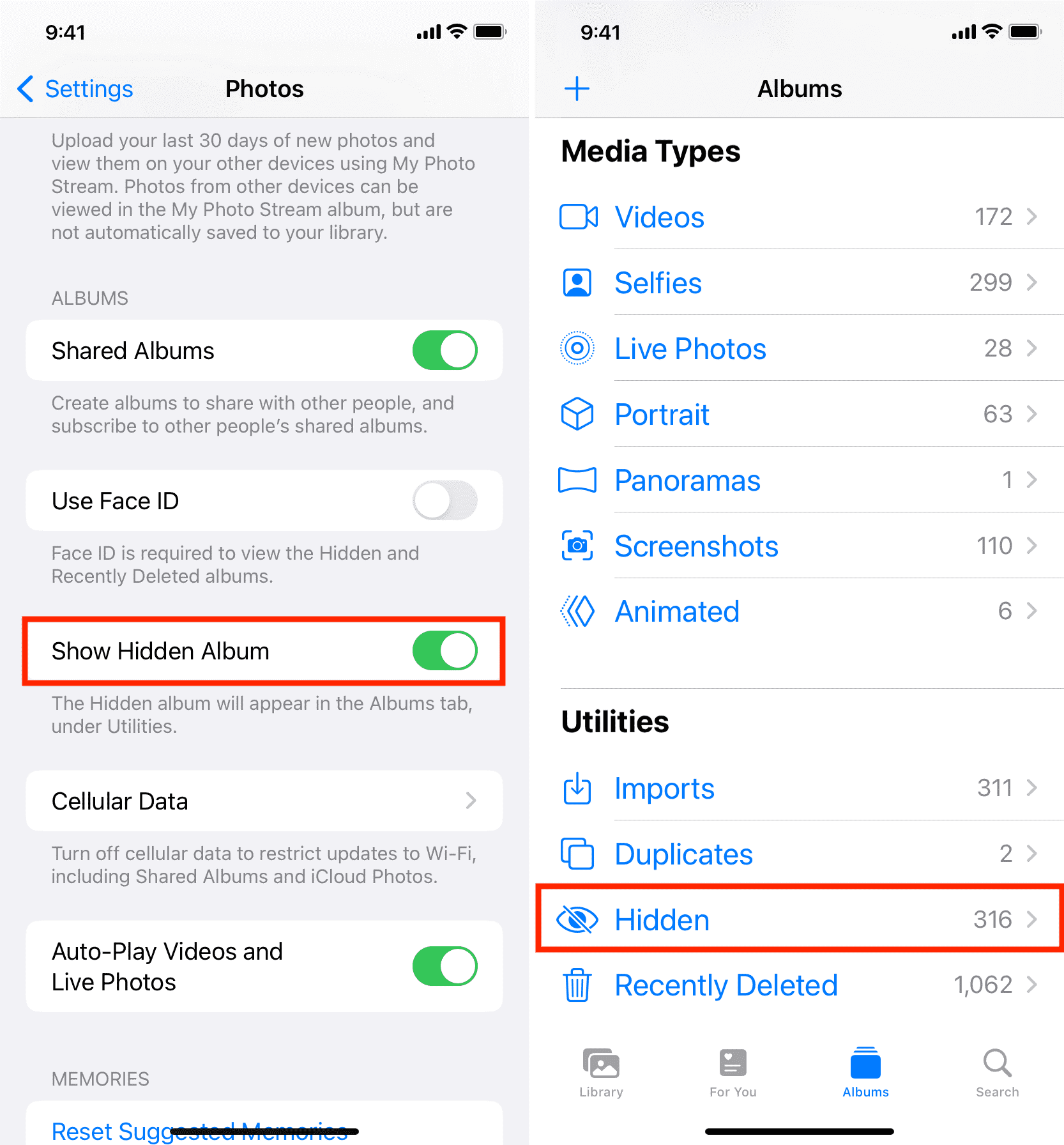
If you need to unhide photos, use Face ID, Touch ID, or your passcode to unlock the Hidden album.
- Step 1: Tap on the photo or video you wish to make visible again.
- Step 2: Tap the “More” button (represented by three dots), then select “Unhide” to restore the photo to your main album.
How to see and unhide photos on Mac
- Hide photos on Mac: To hide photos, select the desired photo or video in the Photos app, control-click it, and choose "Hide Photo".
- Unhide photos on Mac: To unhide, go to the menu bar, select “View” > “Show Hidden Photo Album”, find the photo, control-click it, and choose "Unhide Photo".
- Access hidden album on Mac: To view the hidden album, choose “View” > “Show Hidden Photo Album” in the Photos app. This makes the hidden album visible in the sidebar under Photos.
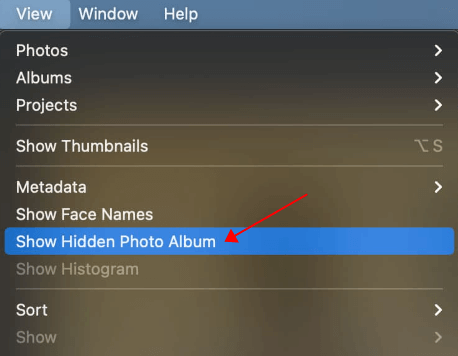
Fix: Hidden Photos Not Showing in Albums
If hidden photos are not showing up in the Albums section on your iPhone, it's possible that they are not properly hidden or there might be a glitch in the system. Here are a few steps you can take to troubleshoot the issue:
- Verify hidden status: Double-check that the photos you're trying to hide are actually hidden. To do this, go to the Photos app, find the photo you want to hide, tap on it, then tap the Share icon (the square with an arrow pointing up) and select "Hide" from the options. If the photo is already hidden, the option will change to "Unhide."
- Check hidden album: Even if hidden photos don't show up in the main Albums section, they should still be accessible in the Hidden Album. Open the Photos app, go to the Albums tab, scroll down to the "Other Albums" section, and check if the Hidden Album is there. If it is, tap on it to see if your hidden photos are inside.
- Restart device: Sometimes, a simple restart can fix minor glitches. Try restarting your iPhone by powering it off, waiting a few seconds, and then powering it back on.
- Update software: Make sure your iPhone's operating system is up to date. Go to Settings > General > Software Update to check for any available updates. Installing the latest software updates can sometimes resolve bugs and issues.
- Reset settings: If the issue persists, you can try resetting your iPhone's settings to default. This won't delete your data, but it will reset all settings to their factory defaults. Go to Settings > General > Reset > Reset All Settings. Keep in mind that you'll need to reconfigure your settings afterward.
- Contact Apple Support: If none of the above steps resolve the issue, you may want to contact Apple Support for further assistance. They can provide personalized troubleshooting steps or advice based on your specific situation.
Conclusion
Explored through a comprehensive guide, this article sheds light on the practical steps for accessing, managing, and understanding the implications of the Hidden album, as well as using for monitoring purposes. If you want to ensure your child is not accessing or sharing inappropriate material online, try for peace of mind.
FAQs:
Q: Is there a way to access hidden photos without using Face ID on iOS?
A: Due to iOS 16 restrictions, third-party apps cannot access the Hidden Album when Touch ID/Face ID protection is enabled. To access hidden photos without Face ID, you must disable the "Use Touch ID / Face ID" setting in the Photos section of your device's Settings.
Click a star to vote